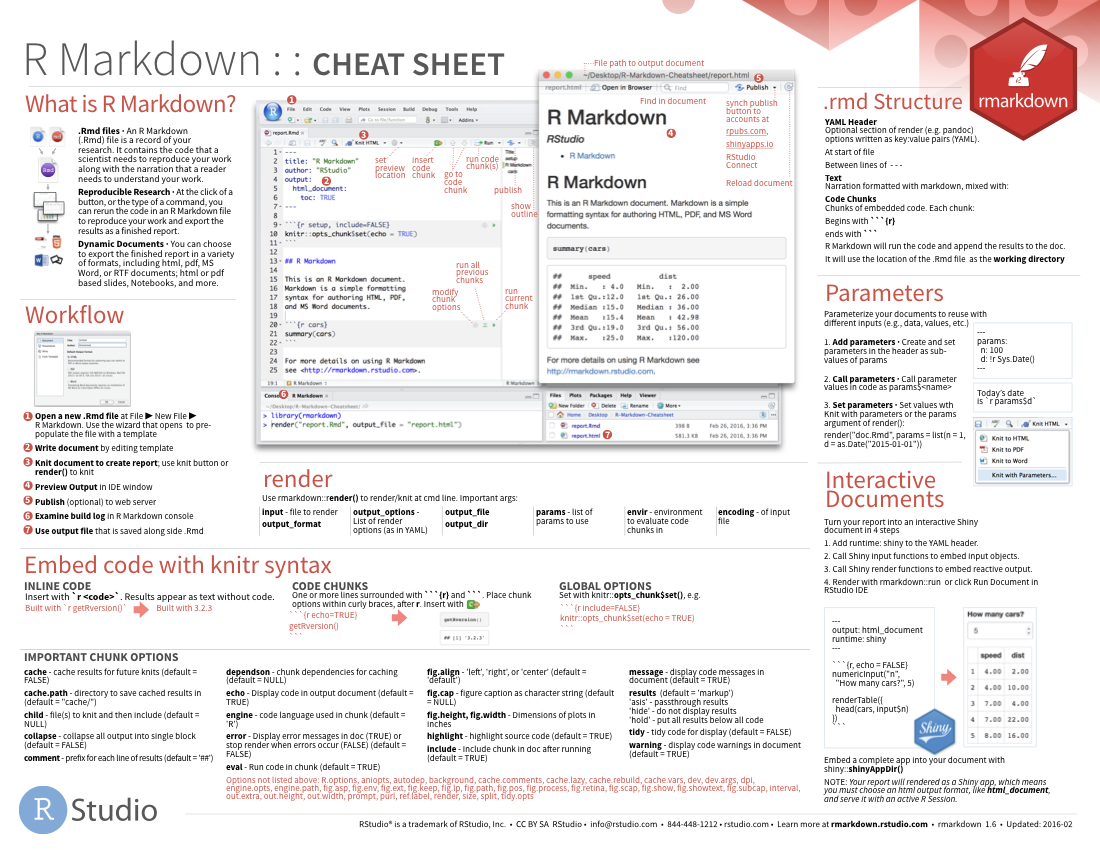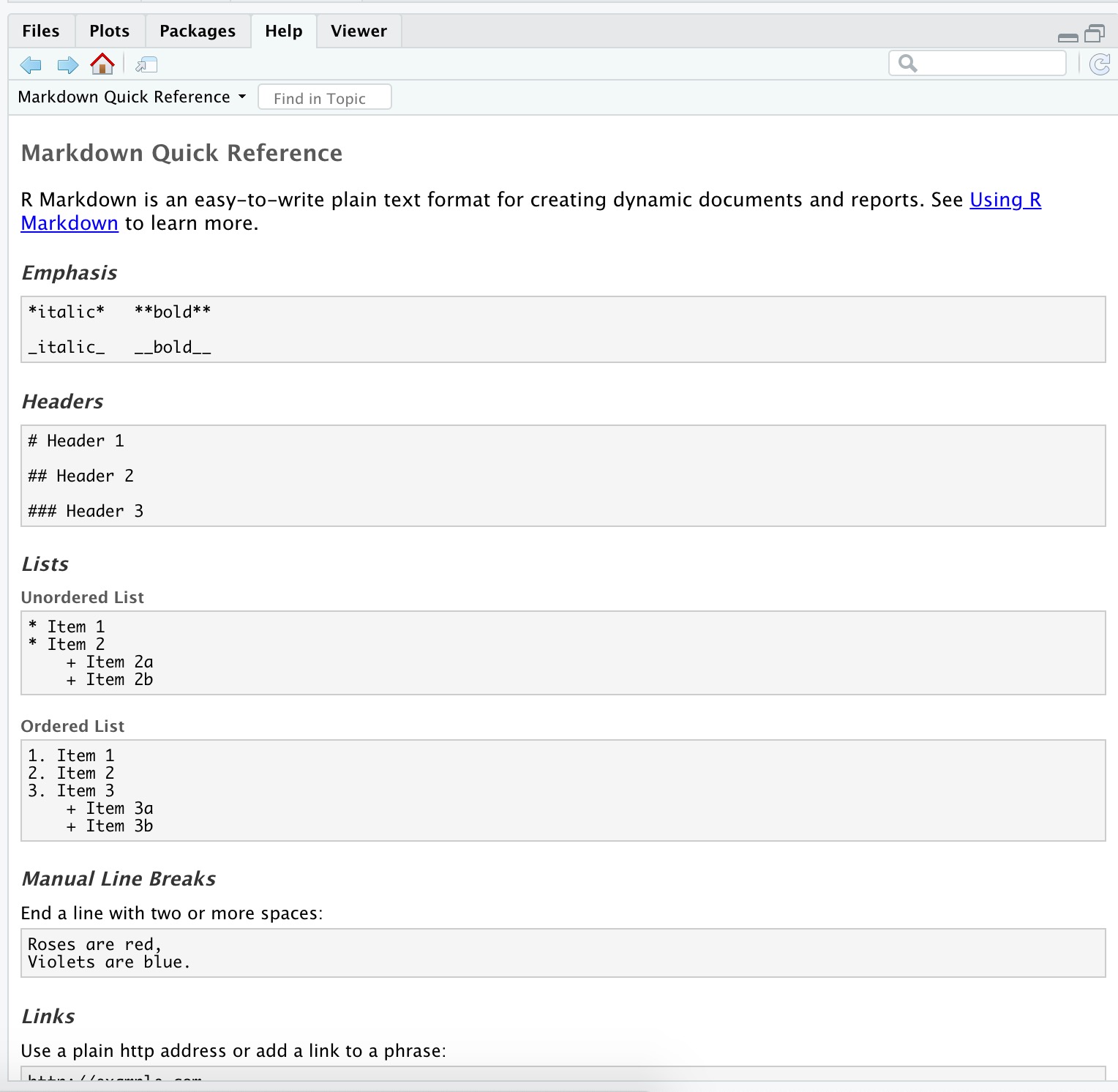RMarkdown und R Basics
Reproduzierbare Datenanalyse
Reproduzierbare Datenanalyse
Was bedeutet Reproduzierbarkeit?
Kurzfristig:
- Können die Tabelle und Schaubilder aus dem zur Verfügung stehenden Code und den Daten erstellt werden?
- Wird klar beschrieben was und warum etwas gemacht wurde?
- Sind alle Schritte der Analyse nachvollziehbar dokumentiert?
Langfristig:
- Können Elemente des Codes für andere Projekte wiederverwendet werden?
Programme in diesem Kurs

Quelle: datasciencebox.org.
- Programmiersprache -> R und RStudio
- "Literate Programmierung" (alles in einem Ort, d.h. Code, Text und Output) -> RMarkdown
- Versionierung -> Git/Github
R und RStudio
Was ist R und RStudio?
- R ist eine Programmiersprache
- RStudio ist ein Interface für R
Wie können Sie sich das vorstellen?
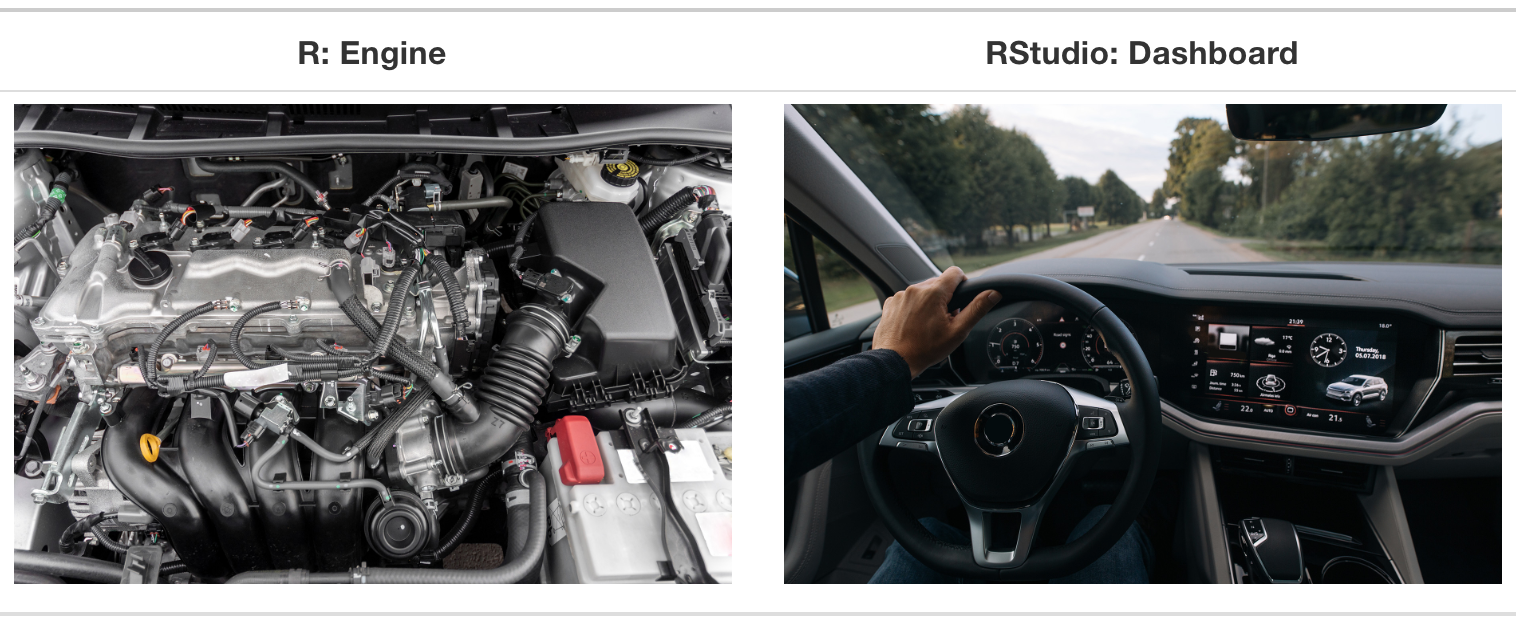
Quelle: ModernDive
Lernen Sie R und RStudio kennen
Erstes Problem Set:
- R als Taschenrechner
- Kleine Grafiken erzeugen
- Datensätze in R einlesen
tidyverse
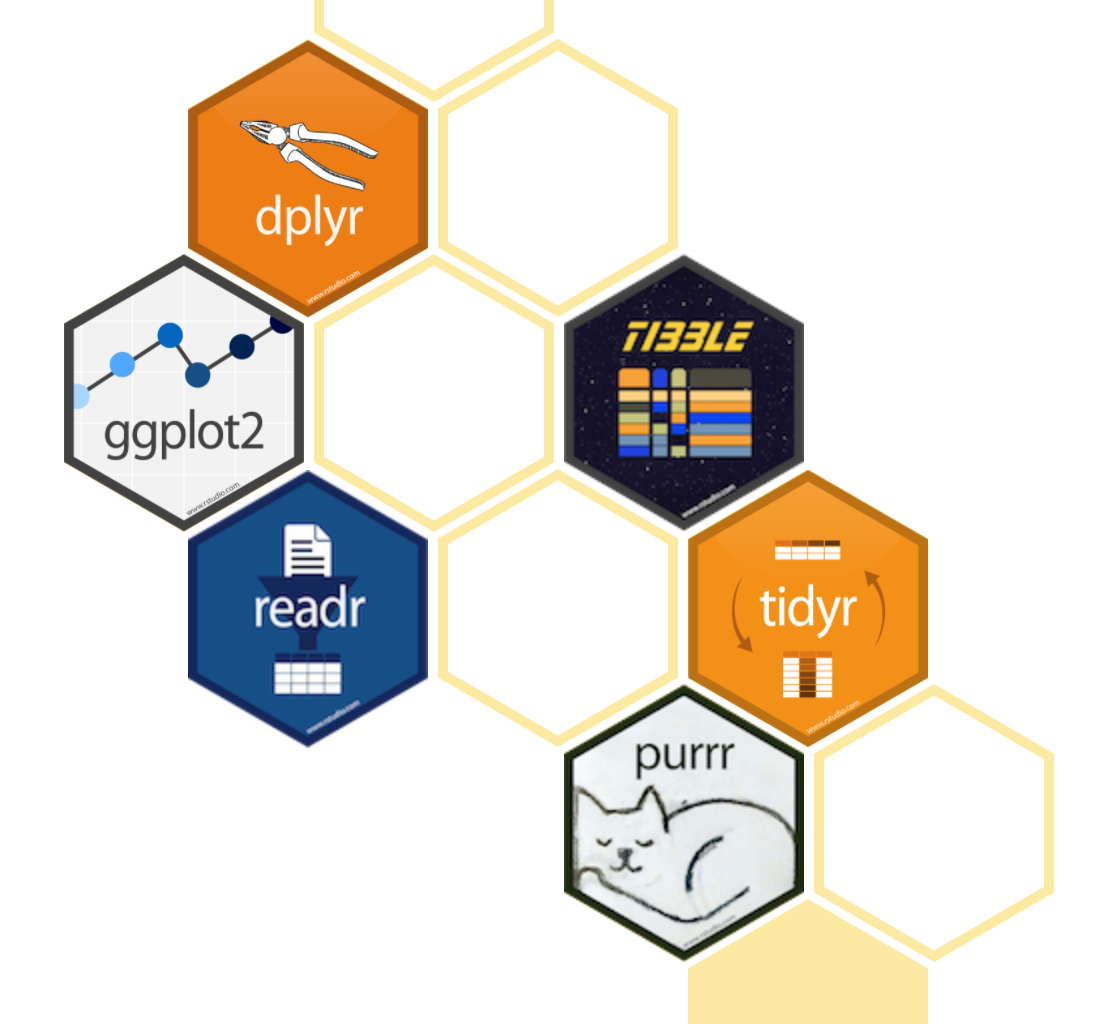
- Zusammenstellung verschiedener Pakete zur Datenanalyse
- Alle Pakete verbindet eine gemeinsame Philosophie und Struktur
- Hauptautor: Hadley Wickham
Markdown
Einführung
- Sehr einfache Syntax ohne komplexe Formatierung
- Sie können sich voll auf das Schreiben konzentrieren
- Plattformunabhängig (Kann zwischen verschiedenen Geräten geteilt werden)
- Besonders gut für Readmes, Tutorials, Reports, deskriptive Analysen, Blogs, Journal Artikels ...
- Einfache Möglichkeit PDFs, Word-Dateien oder HTMLs zu erstellen
- PDFs können Sie mit dem Paket
pandocerzeugen, vorausgesetzt sie haben Latex installiert
- PDFs können Sie mit dem Paket
Überschriften
Es sind bis zu sechs Glierdungsebenen in RMarkdown möglich:
- Überschrift 1 wird so erreicht:
# Überschrift 1 - Überschrift 4 wird so erreicht:
### Überschrift 4
Durch das voranstellen eines weiteren Hashtags (#) gelangen Sie jeweils eine Gliederungsebene tiefer
Links
In Markdown können Sie auch Links zu externen Dokumenten setzen:
- Möglichkeit 1: Lokale Links
- Zu Verlinkender Text in eckige Klammern gesetzt (
[ ]) und der Link danach in runde Klammern (( )) - Beispiel (
[Beispiel](https://www.markdowntutorial.com/)).
- Zu Verlinkender Text in eckige Klammern gesetzt (
- Möglichkeit 2: Globale Links
- Es gibt auch die Möglichkeit Links global zu setzen
- Markdown Tutorial (
[Markdown Tutorial][Tutorial]). - Später im Text, oder am Ende:
[Tutorial]: https://www.markdowntutorial.com/ - Vorteilhaft bei mehrmaligem Verwenden des Links
Bilder
- Funktioniert ähnlich wie Links
- Bildunterschrift in eckigen Klammern, Link in runden Klammern
- Beispiel:

Bilder
- Ausgeführt sieht dies dann folgendermaßen aus:

Formeln
- Möglichkeit Formeln in Latex zu setzen
- Inline Formel möglich:
R=α+β∗π2+ϵ
($R = \alpha + \beta * \pi^{2} + \epsilon$)
- Oder in einer Formelumgebung:
R Markdown
Einführung
- R Markdown ist eine Erweiterung von Markdown mit sogenannten
Chunks - R Code kann direkt in R Markdown ausgeführt werden
- Resultate aus R werden direkt in das Markdown-Dokument eingefügt
- Einfaches Erstellen von HTML-Seiten mit integrierten Tabellen, Grafiken, Code
- Mit
knitrkönnen R Markdown Dateien kompiliert und in normale Markdown Dateien umgewandelt werden - Hilfe zu R Markdown gibt es unter
?rmarkdown - Das R Markdown Cheatsheet kann oft sehr hilfreich sein
knitr
Um knitr zu verwenden klicken Sie den folgenden Button in RStudio:
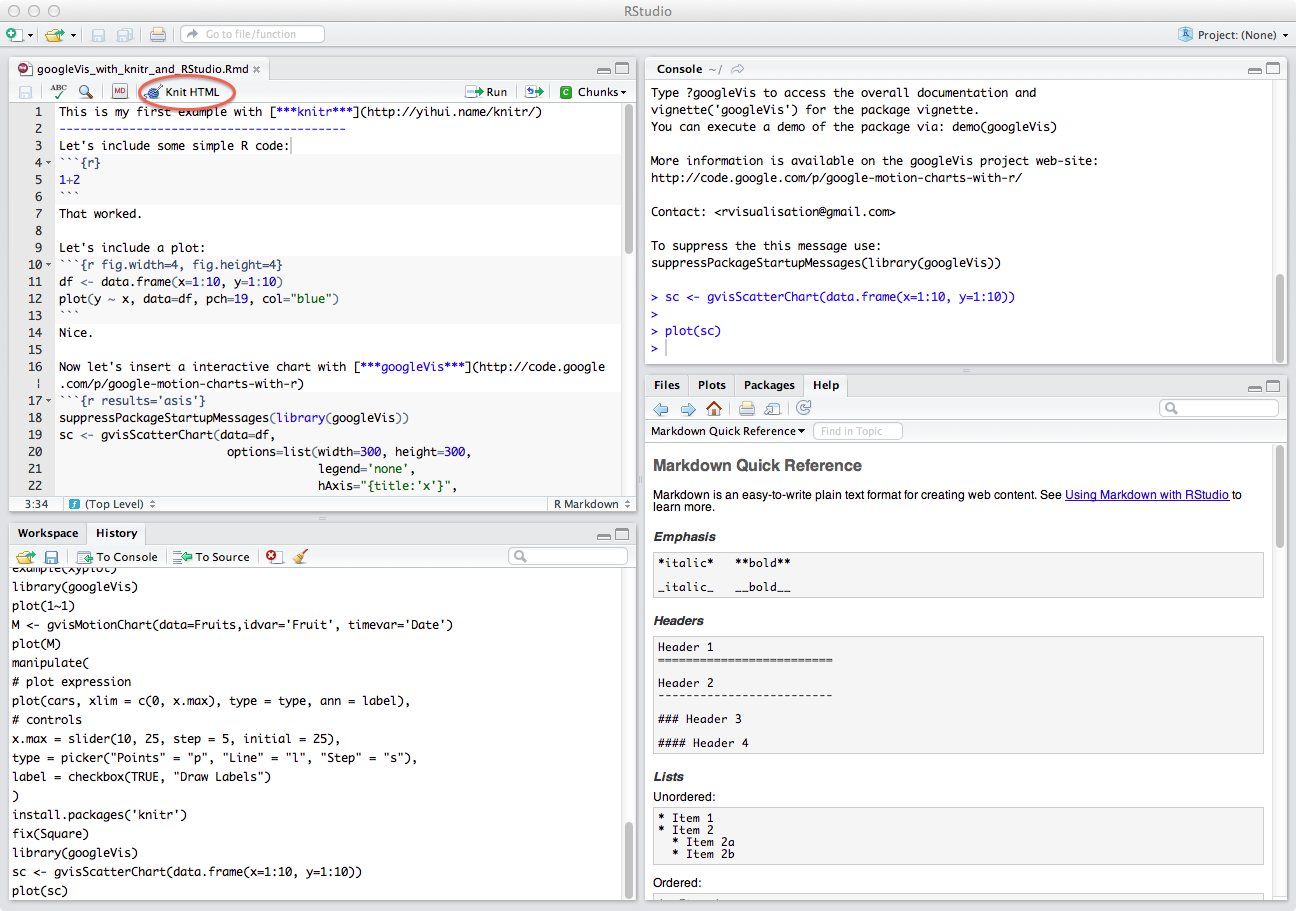
Einbetten von Code
Es gibt drei Arten, wie Sie ihren Code in R Markdown Dokumenten so verpacken, dass er beim "knitten" auch verarbeitet wird.
- Fassen Sie den Code in Blöcke: Geben Sie
```{r}beim Start des Blocks und wenn der Block zu Ende ist```ein - Benutzen Sie die Tastaturkombination Strg + Alt + I (OS X: Cmd + Option + I)
- Gehen Sie auf "Code" -> "Insert Chunk" in der Funktionsleiste
Einbetten von Code
- Chunks sind eingebettete Code-Blöcke in R Markdown
- Auf der folgenden Folie wird die Funktionsweise von Chunks am Beispieldatensatz
economicsaus demtidyversePaket demonstriert- Der Datensatz
economicsbeinhaltet Daten zur Arbeitslosigkeit in den USA seit 1967
- Der Datensatz
- Im folgenden Beispiel wollen wir zuerst das Paket
tidyverseladen und anschließend deskriptive Analyse mit zwei verschiedenen Befehlen durchführen - Durch das
knittenin HTML wird sowohl der Code, als auch dessen Output angezeigt
Einbetten von Code
library(tidyverse)summary(economics) date pce pop psavert Min. :1967-07-01 Min. : 506.7 Min. :198712 Min. : 2.200 1st Qu.:1979-06-08 1st Qu.: 1578.3 1st Qu.:224896 1st Qu.: 6.400 Median :1991-05-16 Median : 3936.8 Median :253060 Median : 8.400 Mean :1991-05-17 Mean : 4820.1 Mean :257160 Mean : 8.567 3rd Qu.:2003-04-23 3rd Qu.: 7626.3 3rd Qu.:290291 3rd Qu.:11.100 Max. :2015-04-01 Max. :12193.8 Max. :320402 Max. :17.300 uempmed unemploy Min. : 4.000 Min. : 2685 1st Qu.: 6.000 1st Qu.: 6284 Median : 7.500 Median : 7494 Mean : 8.609 Mean : 7771 3rd Qu.: 9.100 3rd Qu.: 8686 Max. :25.200 Max. :15352Einbetten von Code
glimpse(economics)Rows: 574Columns: 6$ date <date> 1967-07-01, 1967-08-01, 1967-09-01, 1967-10-01, 1967-11-01, …$ pce <dbl> 506.7, 509.8, 515.6, 512.2, 517.4, 525.1, 530.9, 533.6, 544.3…$ pop <dbl> 198712, 198911, 199113, 199311, 199498, 199657, 199808, 19992…$ psavert <dbl> 12.6, 12.6, 11.9, 12.9, 12.8, 11.8, 11.7, 12.3, 11.7, 12.3, 1…$ uempmed <dbl> 4.5, 4.7, 4.6, 4.9, 4.7, 4.8, 5.1, 4.5, 4.1, 4.6, 4.4, 4.4, 4…$ unemploy <dbl> 2944, 2945, 2958, 3143, 3066, 3018, 2878, 3001, 2877, 2709, 2…Schaubilder
- Sie können auch Schaubilder direkt in R Markdown erstellen lassen und einbinden
- Beispiel: Scatter-Plot der Anzahl der Arbeitslosen in den USA seit 1967
qplot(date, unemploy, data=economics)
Schaubilder
Aufgabe: Lesen Sie die Dokumentation des Economics Datensatzes mittels ?economics und erstellen Sie einen Scatter-Plot, welcher das Datum auf der x-Achse und die Sparquote auf der y-Achse darstellt.
Tabellen
- Tabellen können Sie in Markdown durch den Spaltentrenner | und den Zeilentrenner - - - erstellen.
- Linksbündig ausgerichtet
- Durch Doppelpunkte auch mittige oder rechte Ausrichtung möglich
Hier ein Beispiel:
A|B|C---:|---|---1|2|31|2|31|2|3Wird in Markdown wie folgt dargestellt:
| A | B | C |
|---|---|---|
| 1 | 2 | 3 |
| 1 | 2 | 3 |
| 1 | 2 | 3 |
Tabellen mit Pander
- In R erstellte Tabellen durch Paket
pander()direkt darstellen - R Chunk zusätzlich den Parameter results='asis' übergeben (
```{r, result='asis'}), damit es korrekt interpretiert wird - Pander noch informieren, dass es sich um ein R Markdown Dokument handelt mit dem Paramterstil (style="rmarkdown")
- Beispiel: Ersten 5 Zeilen für die ersten 4 Spalten aus dem
economicsDatensatz als Markdown Tabelle ausgegeben:
#install.packages("pander")library(pander)library(tidyverse)pander(economics[1:5, 1:4], style = "rmarkdown")| date | pce | pop | psavert |
|---|---|---|---|
| 1967-07-01 | 506.7 | 198712 | 12.6 |
| 1967-08-01 | 509.8 | 198911 | 12.6 |
| 1967-09-01 | 515.6 | 199113 | 11.9 |
| 1967-10-01 | 512.2 | 199311 | 12.9 |
| 1967-11-01 | 517.4 | 199498 | 12.8 |
Der Cache
- Bei großen Dokumenten kann das "knitten" sehr lange dauern
- Möglichkeit Ergebnisse zu
cachen, d.h. Ergebnisse zwischenzuspeichern - Option
cache = TRUEnach der Einführung des Code Blocks```{r, cache = TRUE} - Wenn sich in den Chunks mit den gecachten Informationen jedoch etwas ändert muss die Option
cache=TRUEentfernt werden, ansonsten werden die Änderungen nicht in ihr Dokument aufgenommen
Anzeigen von Chunks
- Nicht immer wünschenswert, dass der Code-Chunk mit angezeigt wird
- Beispielsweise sollen Sie in ihren Projektarbeiten die Chunks immer ausblenden und nur die Ergebnisse zeigen
- Ausschalten der Option durch echo=FALSE möglich (
```{r,echo=FALSE}) - Beispielsweise unser Scatter-Plot von vorhin:
Anzeigen von Chunks

Anzeigen von Chunks
- Soll nur der Code Chunk angezeigt werden, jedoch kein Output, dann müssen Sie ein eval=FALSE voranstellen (
```{r,eval=FALSE})
qplot(date, unemploy, data=economics)Typische Optionen
Im Chunk haben Sie mehrere Optionen, wie dieser von R interpretiert werden soll.
Output:
- results: "asis"/"hide" (Output wie er vom Chunk kommt anzeigen/nicht zeigen)
- echo: "TRUE"/"FALSE" (Code aus Chunk zeigen/nicht zeigen)
- eval: "TRUE"/"FALSE" (Chunk nicht beachten/beachten)
- include: "TRUE"/"FALSE" (Code Output zeigen/nicht zeigen)
- message: "TRUE"/"FALSE" (Benachrichtigungen anzeigen/nicht anzeigen)
- warnings: "TRUE"/"FALSE" (Warnmeldungen anzeigen/nicht anzeigen)
- error: "TRUE"/"FALSE" (Fehlermeldungen anzeigen/nicht anzeigen)
- cache: "TRUE"/"FALSE" (Zuvor gespeicherte Inhalte anzeigen/ Immer neu berechnen)
Typische Optionen
Schaubilder:
- fig.height: Nummer (Höhe eines Schaubilds festlegen)
- fig.width: Nummer (Breite eines Schaubilds festlegen)
- out.width: Nummer (Breite des Outputs, kann auch in '%' angegeben werden)
Code extrahieren
Zusammenfassen des R Code einer .Rmd Datei möglich?
- Der Code kann durch
purl()aus einer.Rmd-Datei separat abgespeichert werden - Hier ein Beispiel mit allen Befehlen, welche bisher gebraucht wurden, abgespeichert in einem "Einfuehrung-in-RMarkdown.R" Dokument im aktuellen Arbeitsverzeichnis.
library(knitr)purl(input = "v2_RMarkdown.Rmd", output="Einfuehrung-in-RMarkdown.R", documentation = 0)Wofür nutzen wir RMarkdown
- Alle Vorlesungsfolien/
RTutorProblem Sets/Projekte etc. sind in RMarkdown - Sie starten immer mit einem RMarkdown Template in ihre Projekte
- Die Vorgaben in den Templates werden im Laufe des Semesters geringer
RTutorProblem Sets ist noch sehr genau wie Sie zu einem Ergenis kommen- In den Projekten können Sie frei coden